CREO Toolkit二次开发-运行Toolkit自带例子
Creo Toolkit提供了很详细的二次开发代码示例,但是直接使用makefile编译,并不像我们常规的使用visual studio工程完成项目,所以很少看到网上有人说明如何使用。自带的例子包含了很多常见功能的实现,对我们学习二次开发很有帮助。本文说明如何编译并运行Creo自带的示例代码。
本文的Creo版本为2.0 M060 X64位版本,安装目录为”C:\PTC\Creo 2.0"。为方便讲解,以下使用的目录均以本机的版本和目录为主,读者可以根据自己系统的情况自行调整。
1. 目录和文件说明
Toolkit的安装目录为”C:\PTC\Creo 2.0\Common Files\M060\protoolkit”。编译系统自带的示例代码,有两个目录需要注意:
C:\PTC\Creo 2.0\Common Files\M060\protoolkit\protk_appls
该目录保存了所有源代码,以下为简便说明称呼该目录为protk_appls。
C:\PTC\Creo 2.0\Common Files\M060\protoolkit\x86e_win64\obj
该目录保存了源码对的makefile,以下为简便说明称呼该目录为obj。
2. 编译代码
(1)obj目录下诸如make_XXX的文件均为protk_appls目录下对应的项目编译文件,想编译的项目首先需要将其改名为makefile。例如将make_geardesign改为makefile,这样就可以编译”pt_geardesign”这个示例项目。
(2)开始菜单找到”Visual Studio x64 Win64 命令提示(2010)”并打开。依次输入如下代码即可完成项目的编译:
1 | cd C:\PTC\Creo 2.0\Common Files\M060\protoolkit\x86e_win64\obj |
输入代码后经过编译后会提示编译成功,生成pt_geardesign.dll(这个文件可能已经存在,只是我们重新自己编译一下,但是并不是所有示例都编译过),如下图所示。
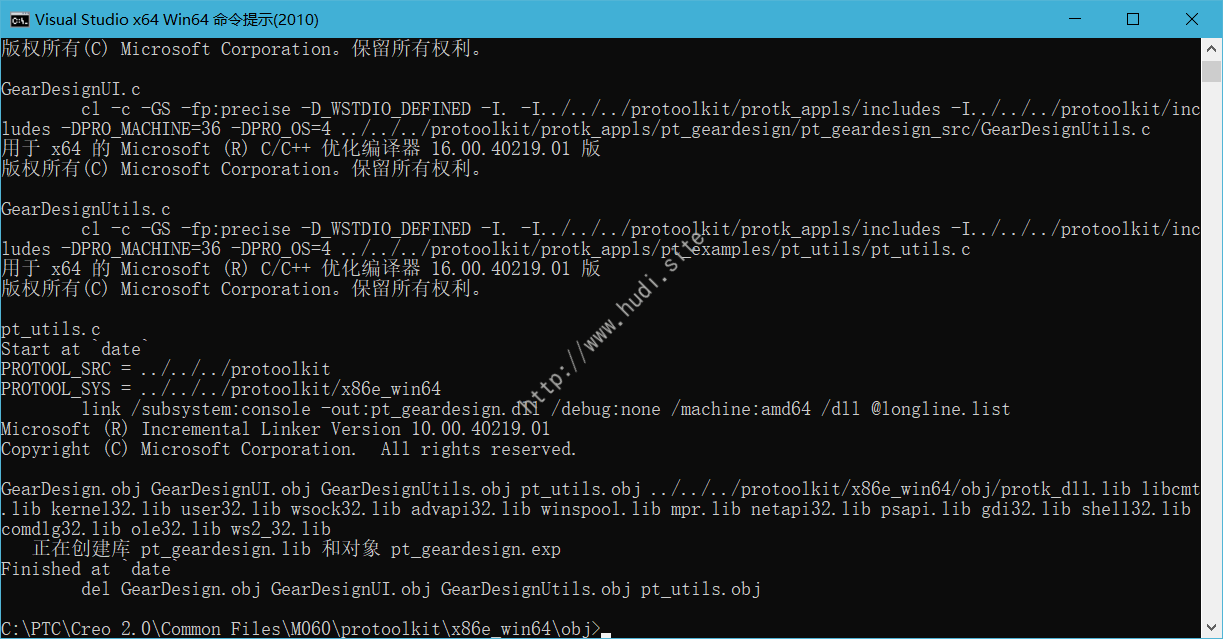
图 编译程序
3. 运行示例代码
dll文件已经生成,加载运行的方法和正常二次开发一样,无非是编写dat确定正确的目录,在此不在赘述。例如本文的dat文件如下:
1 | NAME pt_geardesign |
这样我们就可以运行Creo Toolkit自带的齿轮设计工具了,如下图所示。
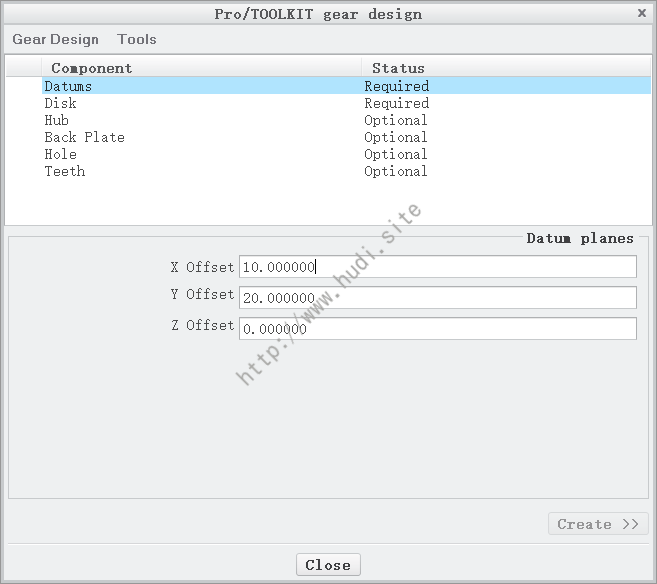
图 运行界面
注意:像pt_userguide.dll需要Toolkit 3D lic解锁的,一般不要自己重新编译!
顺便吐槽一下,”C:\PTC\Creo 2.0\Common Files\M060\protoolkit\protk_appls\includes”实际是Toolkit二次开发示例代码的头文件目录。Toolkit二次开发时我们所做的是引用了Toolkit的静态库(C:\PTC\Creo 2.0\Common Files\M060\protoolkit\x86e_win64\obj下的几个lib)和”C:\PTC\Creo 2.0\Common Files\M060\protoolkit\includes”下的头文件即可,但是很多教程在介绍工程配置时需要包含”C:\PTC\Creo 2.0\Common Files\M060\protoolkit\protk_appls\includes”,其实根本没有必要包含这个目录,因为并没有包含二次开发示例代码对应编译的静态库。同理还有”C:\PTC\Creo 2.0\Common Files\M060\prodevelop”,在不使用prodevelop二次开发(老旧的二次开发工具,现在已经基本用不到了)库的情况下,也没有必要在项目设置的头文件和库文件中包括。当然包括了不用也没错,只是知其然更要知其所以然。